Litematica предлагает расширенные инструменты для создания схем, позволяющие импортировать, экспортировать и редактировать структуры с высокой точностью. Litematica идеально подходит как для строителей, так и для любителей редстоуна, повышает креативность и эффективность в строительстве в Minecraft. Скачайте сейчас, чтобы получить максимальный опыт в строительстве
Litematica - это мод для Minecraft, который позволяет игрокам импортировать 3D-чертежи, чтобы помочь в строительстве. Он имеет множество дополнительных функций, включая: Вставку схем, клонирование областей, перемещение, заполнение, удаление.
Вступление
Добро пожаловать в мир Litematica – ваш новый схематический мод, который произведет революцию в игре Minecraft! Созданная с нуля, Litematica предназначена для плавной интеграции с легкими загрузчиками модов, такими как LiteLoader на 1.12.x, Rift на 1.13.x и Fabric на 1.14+. Но это еще не все – также доступна версия Forge для версии 1.12.2, а в разработке находятся планы по портированию Forge для версии 1.14.4+.
Что отличает Litematica от других? Представьте себе все любимые функции классического мода Schematica, а затем множество дополнительных функций, которые поднимут ваш игровой процесс на новую высоту. Litematica включает в себя все, что вам нравилось в Schematica, за исключением функции печати (но не бойтесь, поскольку эта возможность доступна модулям расширения).
Наша приверженность инновациям на этом не заканчивается – Litematica является свидетельством эволюционирующего ландшафта модов для Minecraft, предоставляя передовые возможности, адаптированные к последним версиям игры. Адаптивность мода гарантирует, что вы будете идти в ногу со временем, наслаждаясь всеми преимуществами и усовершенствованиями по мере того, как Minecraft продолжает развиваться.
Являетесь ли вы опытным игроком Майнкрафта или новичком, стремящимся исследовать безграничные возможности, Litematica приглашает вас открыть для себя мир, где творчество не знает границ. Присоединяйтесь к нам в этом путешествии, где каждый блок становится полотном, а ваше воображение - единственным пределом.
Изучите возможности, вникните в детали и воочию убедитесь, как Litematica преобразит ваше приключение в Minecraft. Будущее схематических модов уже здесь – добро пожаловать на следующий уровень с Litematica!
Особенности
Откройте для себя безграничный творческий потенциал с помощью уникальных функций Litematica:
- Голографические чертежи:
Станьте свидетелем того, как ваши творения воплощаются в жизнь с помощью фирменного голографического дисплея Litematica, который предоставляет точное руководство по размещению конструкций в игре. Создавайте с уверенностью, следуя указаниям голограммы, обеспечивая точность и эффективность размещения каждого блока.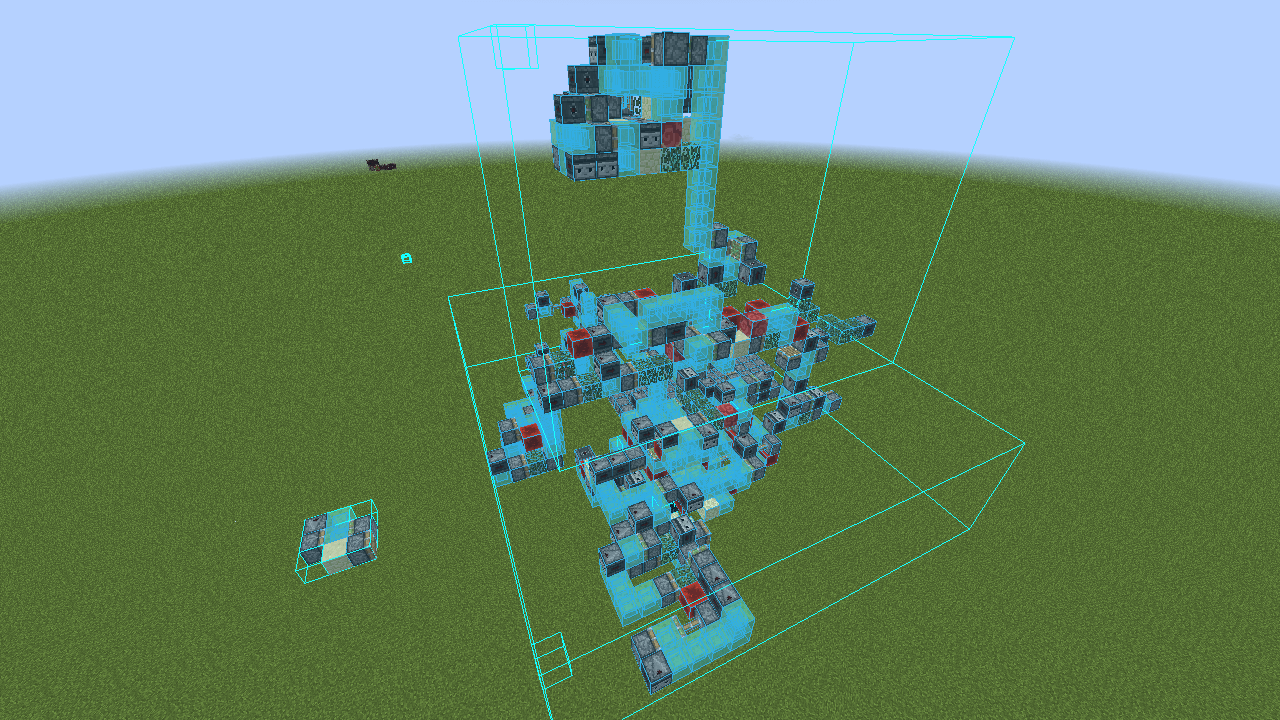
- Настраиваемое наложение:
Оптимизируйте свой опыт с помощью настраиваемого наложения, которое выделяет отсутствующие, лишние или неправильно размещенные блоки. Litematica предоставляет вам полный контроль, позволяя настраивать отображение в соответствии с вашим предпочтительным стилем здания и предпочтениями.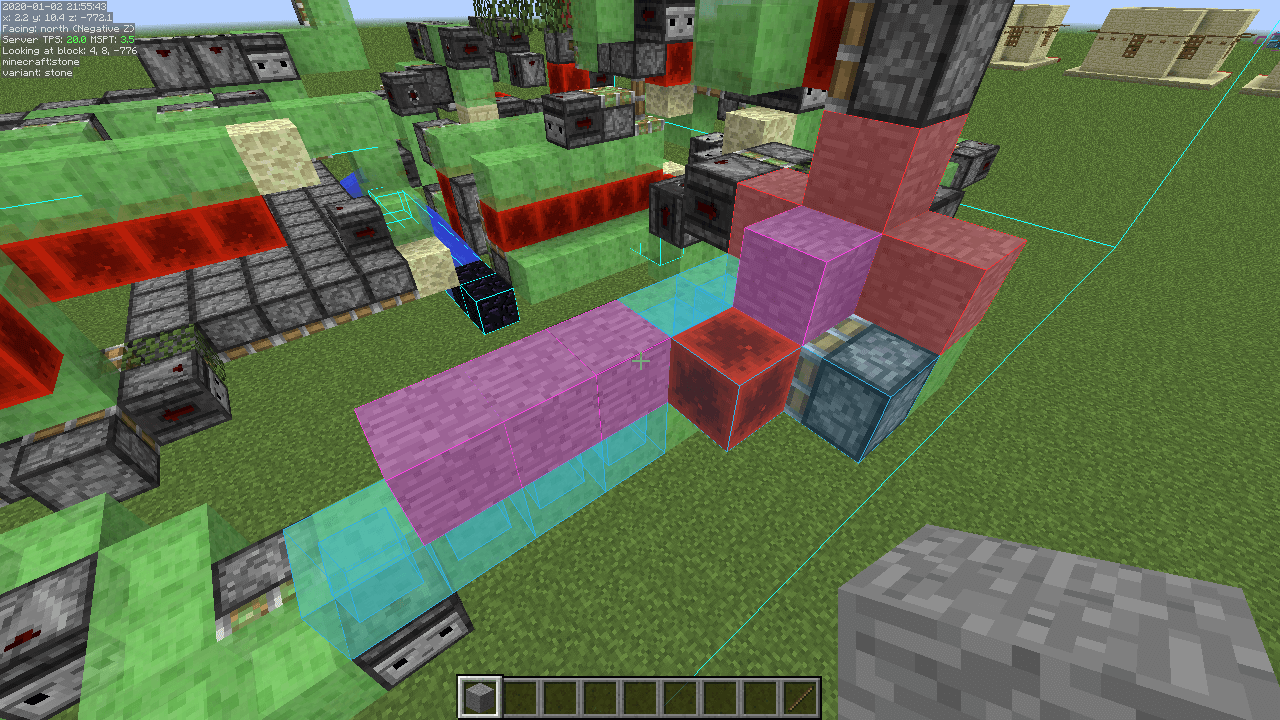
- Списком материалов:
Оставайтесь организованными и собирайте ресурсы без особых усилий с помощью функции составления списка материалов в Litematica.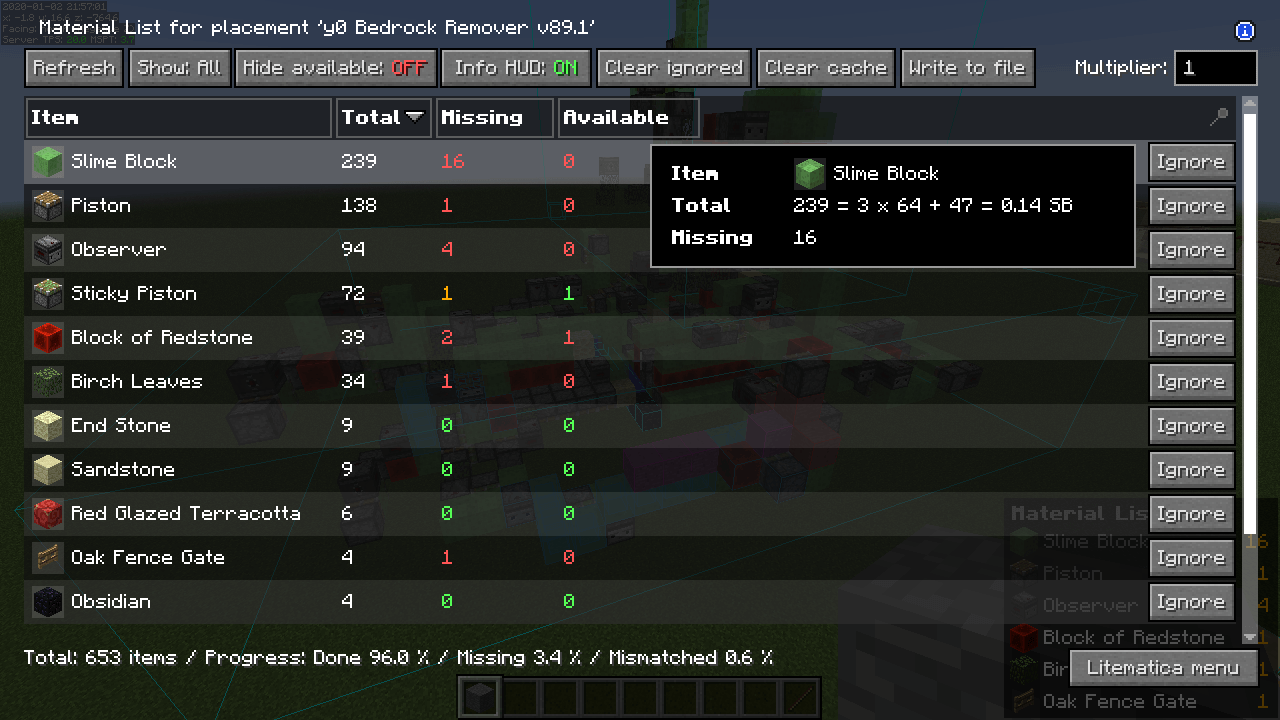
Интуитивно понятный список материалов HUD отслеживает все необходимые материалы для вашей сборки, превращая сбор ресурсов в упрощенный процесс.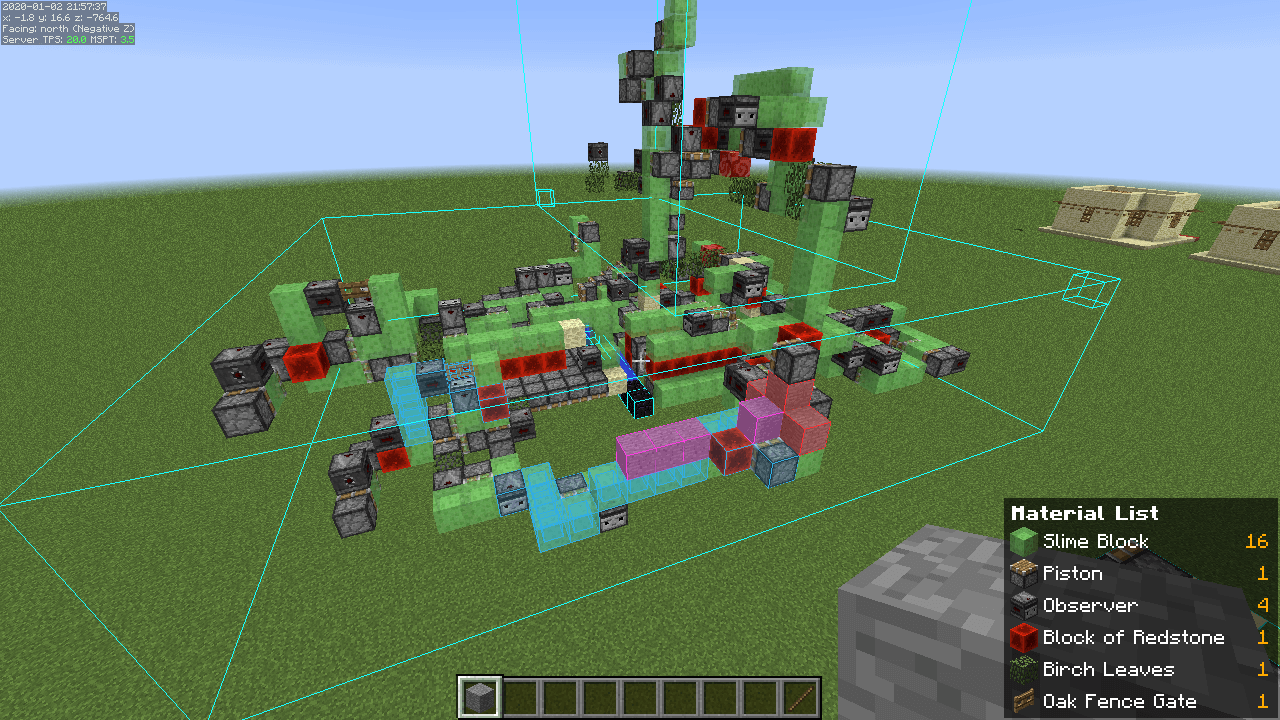
- Проверка схем:
Повысьте точность построения с помощью программы Schematic Verifier. Просканируйте всю область схемы и выявите все возможные ошибки или несоответствия. Эта функция идеально подходит для технических конструкций и конструкций из редстоуна, поскольку обеспечивает безупречное исполнение, избавляя вас от головной боли из-за мелких ошибок, которые могут испортить ваш шедевр.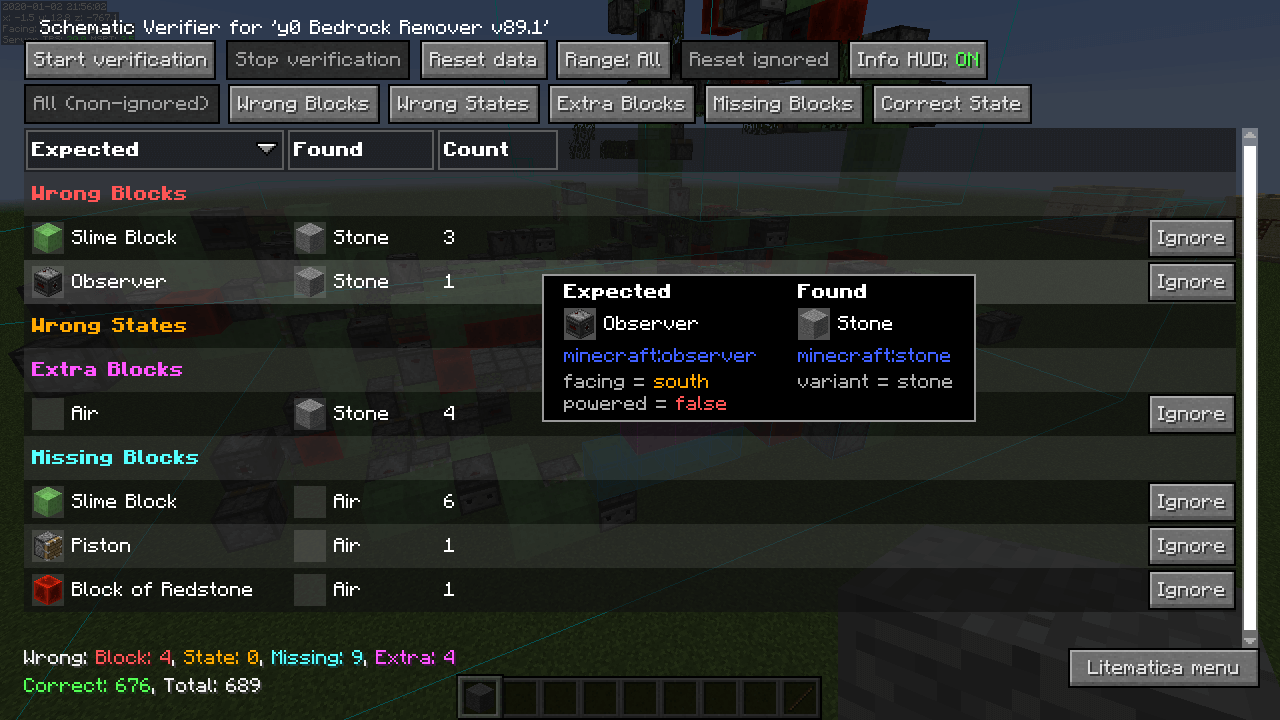
- Вспомогательный набор инструментов для творческого режима:
Раскройте возможности творческого режима с эксклюзивными вспомогательными функциями. Litematica позволяет вам без особых усилий управлять своим миром - от режимов "Заливка" и "Замена" до режимов "Удаление" и "Вставка". Вставляйте свои схемы непосредственно в окружающий мир, плавно переходя от чертежа к реальности с мгновенной точностью в одиночной игре или с помощью команд / setblock в многопользовательской игре.
Скачать Litematica
Нажмите ниже, чтобы получить доступ к последней версии Litematica. Перед загрузкой вы должны выполнить требования, указанные ниже. Как только вы загрузите основной файл, просто следуйте приведенным ниже инструкциям по его установке.
Требования
Litematica Требования к установке:
- Minecraft Version:
- Совместим с версиями Minecraft 1.12.x (LiteLoader, Rift), 1.13.x (Rift) и 1.14+ (Fabric). Версия Forge доступна для версии 1.12.2, с планами на 1.14.4+ порты Forge.
- Загрузчик модов:
- LiteLoader для 1.12.x, Rift для 1.13.x, Fabric для 1.14+. Forge совместим с 1.12.2 (Forge планируется для 1.14.4+).
Обеспечьте бесперебойную интеграцию, установив соответствующую версию Minecraft с соответствующим загрузчиком модов. Используйте весь потенциал Litematica с помощью этих простых предварительных условий установки.
Checkout below Files and Download as per your requirement.
| Имя файла | Дата выхода | Версия игры | Скачать |
|---|---|---|---|
| litematica-fabric-1.20.4-0.17.2.jar | Мар 9, 2024 | 1.20.4, 1.20.3 | Скачать |
| litematica-fabric-1.20.2-0.16.0.jar | Окт 09, 2023 | 1.20.2 | Скачать |
| litematica-fabric-1.20.1-0.15.3.jar | Июл 5, 2023 | 1.20.1 | Скачать |
| litematica-fabric-1.20.1-0.15.0.jar | Июн 17, 2023 | 1.20 | Скачать |
| litematica-fabric-1.19.4-0.14.3.jar | Апр 16, 2023 | 1.19.4 | Скачать |
| litematica-fabric-1.19.3-0.13.2.jar | Мар 20, 2023 | 1.19.3 | Скачать |
| litematica-fabric-1.19.2-0.12.7.jar | Мар 20, 2023 | 1.19.2 | Скачать |
| litematica-fabric-1.19.0-0.12.1.jar | Дек 25, 2022 | 1.19 | Скачать |
| litematica-fabric-1.18.2-0.11.6.jar | Мар 20, 2023 | 1.18.2 | Скачать |
| litematica-fabric-1.17.1-0.9.0.jar | Дек 26, 2021 | 1.17.1 | Скачать |
| litematica-fabric-1.16.5-0.0.0.jar | Дек 1, 2021 | 1.16.5 | Скачать |
| litematica-fabric-1.15.2-0.0.0.jar | Май 15, 2020 | 1.15.2 | Скачать |
| litematica-fabric-1.14.4-0.0.0.jar | Дек 22, 2019 | 1.14.4 | Скачать |
Как установить Litematica
Шаг-1 Загрузите и установите Fabric
Для установки Litematica для Minecraft требуется загрузчик модов Fabric. Установить их очень просто. Все, что вам нужно сделать, это загрузить их по ссылкам ниже, запустить их с помощью Java, а затем нажать “Установить” в открывшемся установщике. Это действительно так просто. В видео выше более подробно рассказывается об установке Fabric.
Скачать Fabric: https://fabricmc.ru/use/
Шаг-2 Скачать Litematica
Теперь скачайте Litematica сверху в соответствии с вашими требованиями.
Шаг-3 Установить Litematica
Чтобы начать процесс установки, просто нажмите клавишу Windows на клавиатуре и "R" одновременно. После этого откроется программа "Запустить". В поле поиска введите "%appdata%". После этого на вашем компьютере будет открыта папка "Roaming". В самом верху этой папки вы увидите программу под названием ".minecraft". Откройте эту папку, и в ней у вас должна быть папка под названием "mods". Если у вас его нет, просто создайте его!
После того, как вы нашли или создали свою папку "mods", установить Litematica будет просто. Просто возьмите и перетащите их в эту папку "mods". После того, как вы это сделаете, моды будут установлены! Но мы еще не совсем закончили. Нам все еще нужно убедиться, что мы выбрали правильную версию Minecraft.
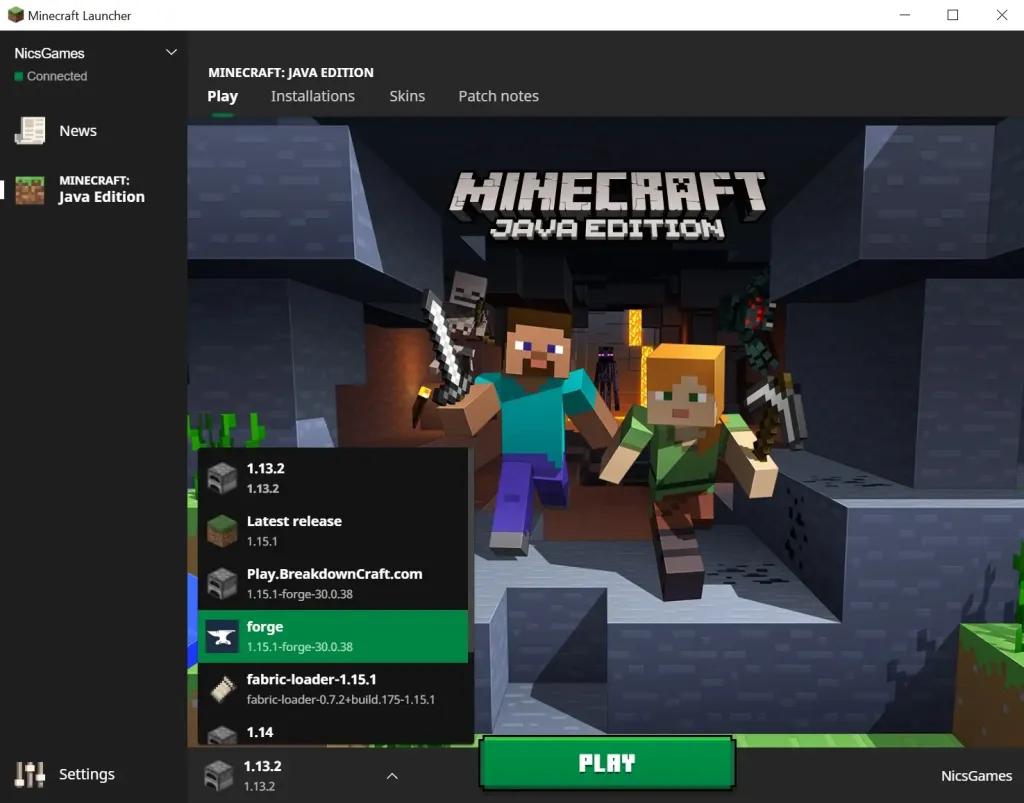
Шаг-4 Откройте Лаунчер Minecraft & Выберите ‘Fabric’
Чтобы выбрать правильную версию Minecraft, нам нужно открыть обычный лаунчер Minecraft. Отсюда мы можем нажать стрелку вверх рядом с кнопкой "Играть". Оттуда найдите профиль под названием "Fabric". Затем нажмите большую зеленую кнопку "Play".
Шаг-5 Получайте удовольствие и наслаждайтесь Litematica
Поздравляю! Litematica теперь установлена! Повеселитесь, создайте что-нибудь новое или установите другие моды. Теперь ознакомьтесь с разделом "Начало работы", чтобы начать использовать litematica.
Начало работы
Прежде всего, главное меню Litematica по умолчанию открывается с помощью M , а графический интерфейс конфигурации - с помощью M + C (если Вы используете раскладку клавиатуры AZERTY, тогда M будет , вместо M + C станет , + C). В главном меню также есть кнопка для открытия графического интерфейса конфигурации.
Если у вас установлен Optifine, то есть некоторые опции, которые вам, скорее всего, потребуется отключить в Optifine, иначе это нарушит визуализацию схемы:
- Если у вас появляются странные треугольники с гличами, то в версии 1.16+ сначала попробуйте обновиться до последней версии Litematica. Если это не сработает, установите для шейдеров значение "Выключено" (не внутреннее) и перезапустите игру.
- Render Regions вероятно, должно быть отключено чтобы предотвратить странные проблемы с рендерингом (схема (частично?) рендеринг в странных местах)
- Fast Render возможно, также потребуется отключить если все еще есть какие-то странные проблемы с рендерингом HUD / GUI
Чтобы создать новую схему:
- Сначала переключитесь на
Area Selectionрежим, так как это упростит / ускорит работу. - Вы можете изменить режим либо с помощью левой нижней кнопки в главном меню Litematica, либо с помощью удержания
Ctrlи прокручивайте колесико мыши, удерживая “инструмент”, который по умолчанию является палкой (его можно изменить наGenericвкладке графического интерфейса конфигурации). - Теперь, если вам нужна только одна коробка, вы можете переключиться на
Simpleрежим выбора области в меню Litematica (по умолчанию он включен вNormalрежиме). - Если вам нужно несколько ящиков (подобластей), то оставайтесь в
Normalрежиме и создайте новую выборку вArea Selection Browserи убедитесь, что он выбран (выделен белым цветом). Он будет выбран автоматически при создании, поэтому не нажимайте на него (один раз), иначе вы его отмените. - После того, как у вас будет выбор для работы, вы можете щелкнуть левой и правой кнопкой мыши, удерживая “инструмент ”, чтобы выбрать первый и второй углы соответственно. Вы можете незаметно щелкнуть мышью, чтобы поместить угол рядом с блоком, на который вы указываете, а не внутри него.
- Вы можете щелкнуть средней кнопкой мыши, чтобы выбрать угол или область для работы в обычном режиме. Вы можете
Alt + scrollчтобы обогнуть выбранный в данный момент угол или прямоугольник. - Часто проще и быстрее использовать режим
Expandвместо режимаCorners. Вы можете переключаться между ними с помощьюCtrl + Mили на вкладкеGenericнастройки. В режимеExpandвы сначала щелкаете правой кнопкой мыши, чтобы переместить и восстановить выделение выбранного блока, а затем щелкаете левой кнопкой мыши по блоку по краям вашей постройки, чтобы расширить поле выбора вокруг всех выбранных позиций. - В
Normalрежиме можно создавать и переименовывать несколько суб-регион коробки, как вам нужно, в графическом интерфейсеArea Editor(по умолчанию горячая клавиша, чтобы открыть это должно быть нацифровой блок клавиатуры (numpad) умножить (*), либо с помощью кнопки в главном меню). - После того как ваш выбор сделан, вы можете использовать горячую клавишу, чтобы сохранить его в виде схемы, или воспользоваться кнопкой в графическом интерфейсе
Area Editor.
Для работы с загруженными схемами:
- Чтобы в дальнейшем использовать сохраненную схему, перейдите в главное меню ->
Load Schematics, установите флажокCreate Placement, выберите нужную схему и нажмитеLoad. - При работе с
Schematic Placementполезно переключиться в режим инструмента размещения на схеме, так как затем вы можете использовать “инструмент” для перемещения и позиционирования места размещения, нажимая или комбинируяAlt + прокрутку. - Чтобы повернуть или отразить его, вы можете перейти через главное меню ->
Schematic Placements->Configureили использовать горячую клавишу с цифровой клавиатурой (numpud) минус (-), чтобы открыть графический интерфейс конфигурации размещения. - Как только объект будет размещен в правильном положении, я рекомендую зафиксировать его в графическом интерфейсе конфигурации размещения, чтобы вы больше не могли случайно переместить его.
- Итак, следует отметить, что вы можете загрузить схему один раз и создать любое количество ее размещений (в меню
Loaded Schematics->Create placement). Таким образом, размещение - это, по сути, данные о положении, повороте и т.д. для данной “видимой копии схемы”. - Чтобы визуализировать, например, только один слой за раз, вы можете изменить настройки рендеринга на вкладке
Render Layers. Также есть горячие клавиши для переключения режима, перемещения слоя в положение игрока и сдвига слоя. По умолчанию клавиши переключения -M + Page Up/Down, для перемещения слоя -M + Home, а для перемещения слоя -Page Up/Down.
Другие вещи:
- Можно изменить все горячие клавиши или просмотреть клавиши по умолчанию на вкладке
Hotkeysв меню. - Если вам нужно изменить некоторые блоки в схеме, вы можете использовать режим
Schematic Rebuild. В принципе, режим перестройки позволяет разбивать, добавлять и заменять блоки. Без нажатия каких-либо клавиш-модификаторов вы можете выделять / разбивать блоки на схеме, и если вы щелкнете правой кнопкой мыши по блоку схемы, держа его в руке, вы разместите этот блок там точно так же, как это были настоящие блоки. - И тогда у вас есть несколько “клавиш-модификаторов”, которые позволяют вам разбивать, размещать или заменять блоки непрерывными линиями или всеми одинаковыми блоками сразу. В настоящее время у вас в основном есть два варианта этих горячих клавиш-модификаторов: вариант “направление” предоставляет вам 5-позиционное наложение, похожее на настройку, которое указывает, в каком направлении вы хотите разбить, разместить или заменить блоки в виде прямой непрерывной линии. И тогда вариант клавиш-модификаторов “все” позволяет вам разбить или заменить все идентичные блоки на схеме. Однако это можно ограничить с помощью слоев рендеринга, а также путем выбора подобласти вместо того, чтобы выбирать все размещение целиком.
- Таким образом, чтобы заменить все блоки данного типа другим блоком, вы должны установить ключ для горячей клавиши
schematicRebuildReplaceAll, затем удерживать ее нажатой, одновременно щелкая правой кнопкой мыши на новом блоке в блоке для замены.